☆ 저번 1단계(아래 도메인을 클릭하여 보시고 오세요~)
▼▼▼▼▼▼▼▼▼▼▼▼▼
삼성 복합기(X3220NR) PC와 스캔 연결방법(1단계 드라이버 설치)
복합기에서 IP주소를 등록 후 PC로 스캔을 연결하는 작업입니다. ___________________________________________________________________________________________ 1. 주소창에 3366.co.kr(삼성서비스센터)를 입..
lan-gunny.tistory.com
▲▲▲▲▲▲▲▲▲▲▲▲▲▲
★ 이번단계 Samsung Easy Printer Manager를 설치하여 복합기에서 PC로 스캔파일을 보내는 방법에
대하여 설명해드리겠습니다!

▲1. 응용프로그램에서 Easy Printer Manager를 설치합니다.
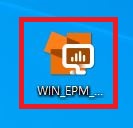
▲2. 설치 후 아이콘을 실행시킵니다.
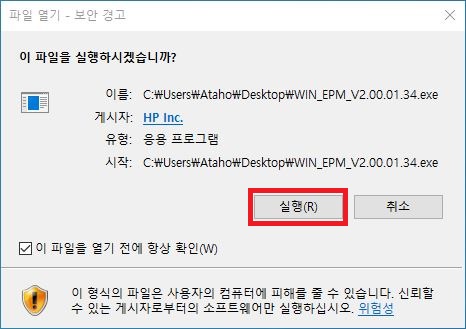
▲3. 실행버튼을 클릭합니다.
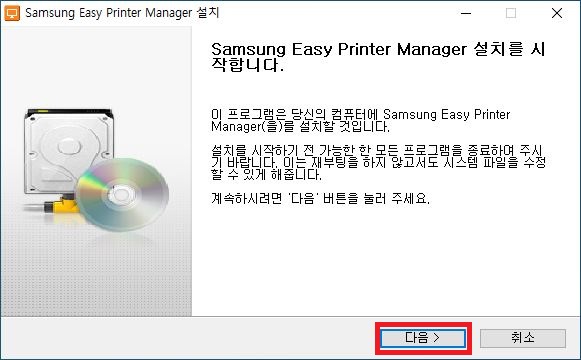
▲4. 다음버큰을 클릭하면 설치를 진행합니다.

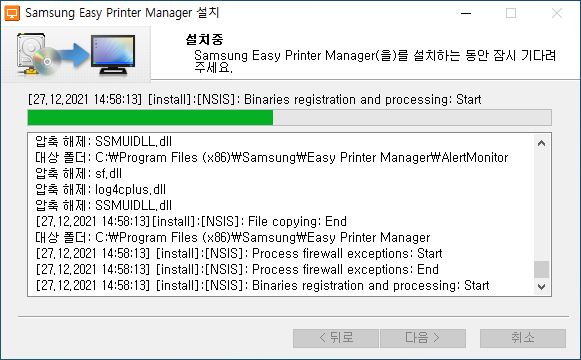
▲5. 다음을 클릭하면 설치가 진행됩니다.
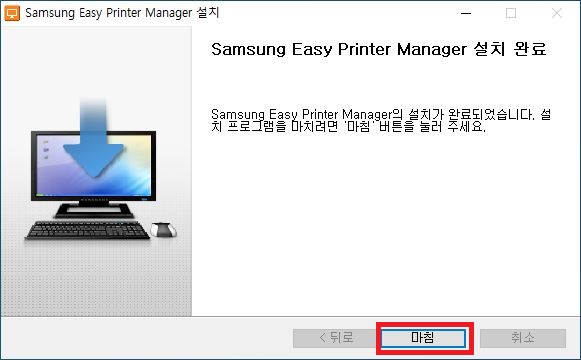
▲6. 설치완료 후 마침을 클릭합니다.
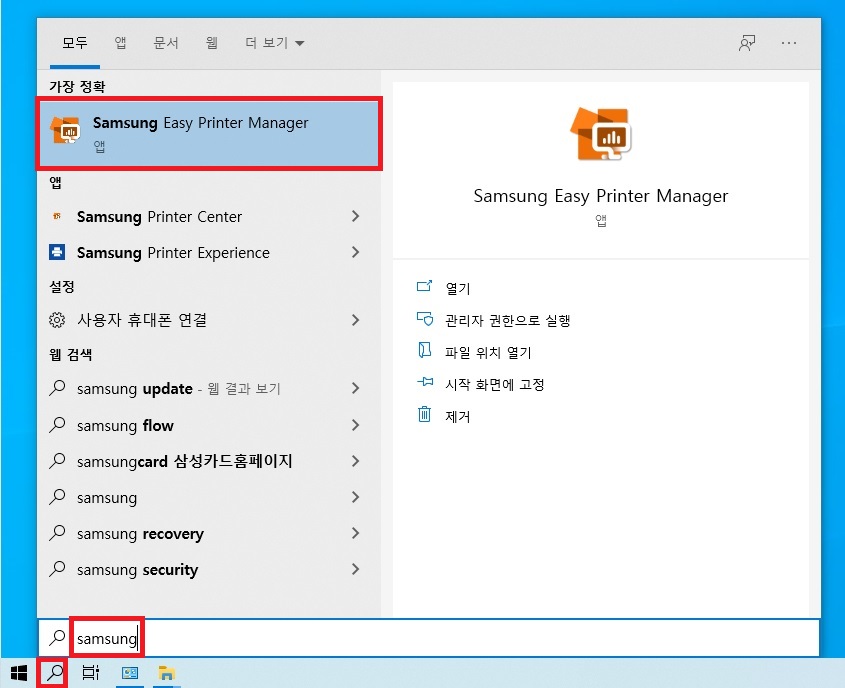
▲7. 설치 후 작업표시줄 돋보기를 클릭하여 samsung 까지만 쳐도 해당 소프트웨어가 검색됩니다.

▲8. 실행 후 고급설정을 클릭합니다.

▲9. 사용을 체크한 후
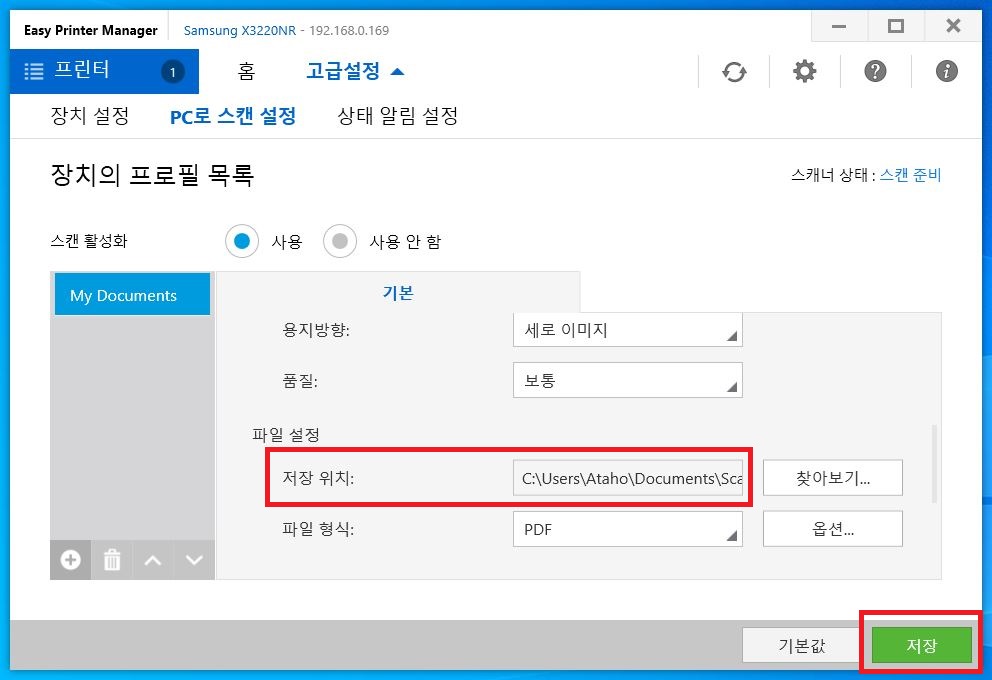
▲10. 아래로 내려 스캔파일 저장위치 경로를 지정 한 후 저장을 클릭합니다.
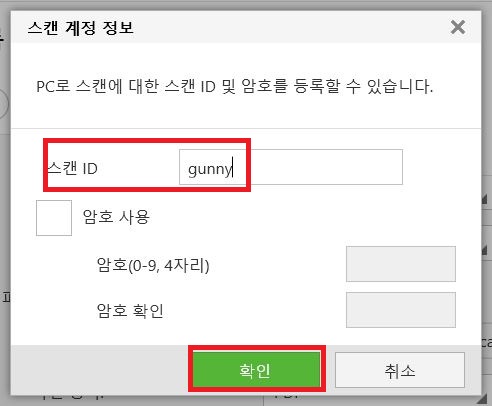
▲11. 스캔 ID에 사용자가 알아볼 수 있도록 이름을 넣어둡니다.
(비밀번호가 필요하다면 아래에 입력후 확인을 클릭합니다.)
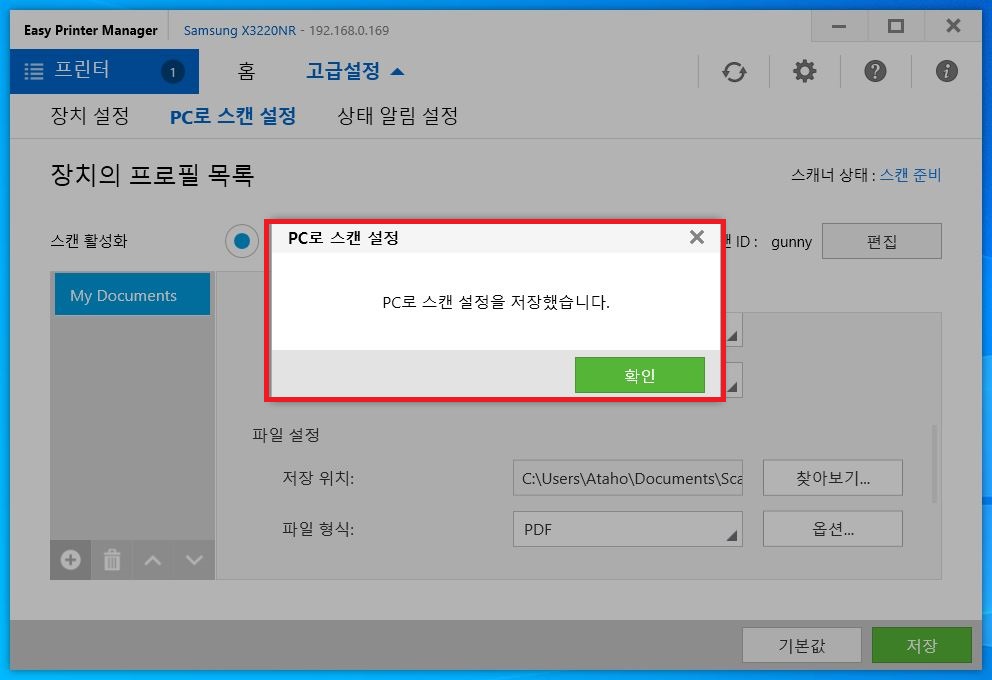
▲12. 스캔설정 이후 확인을 클릭합니다.
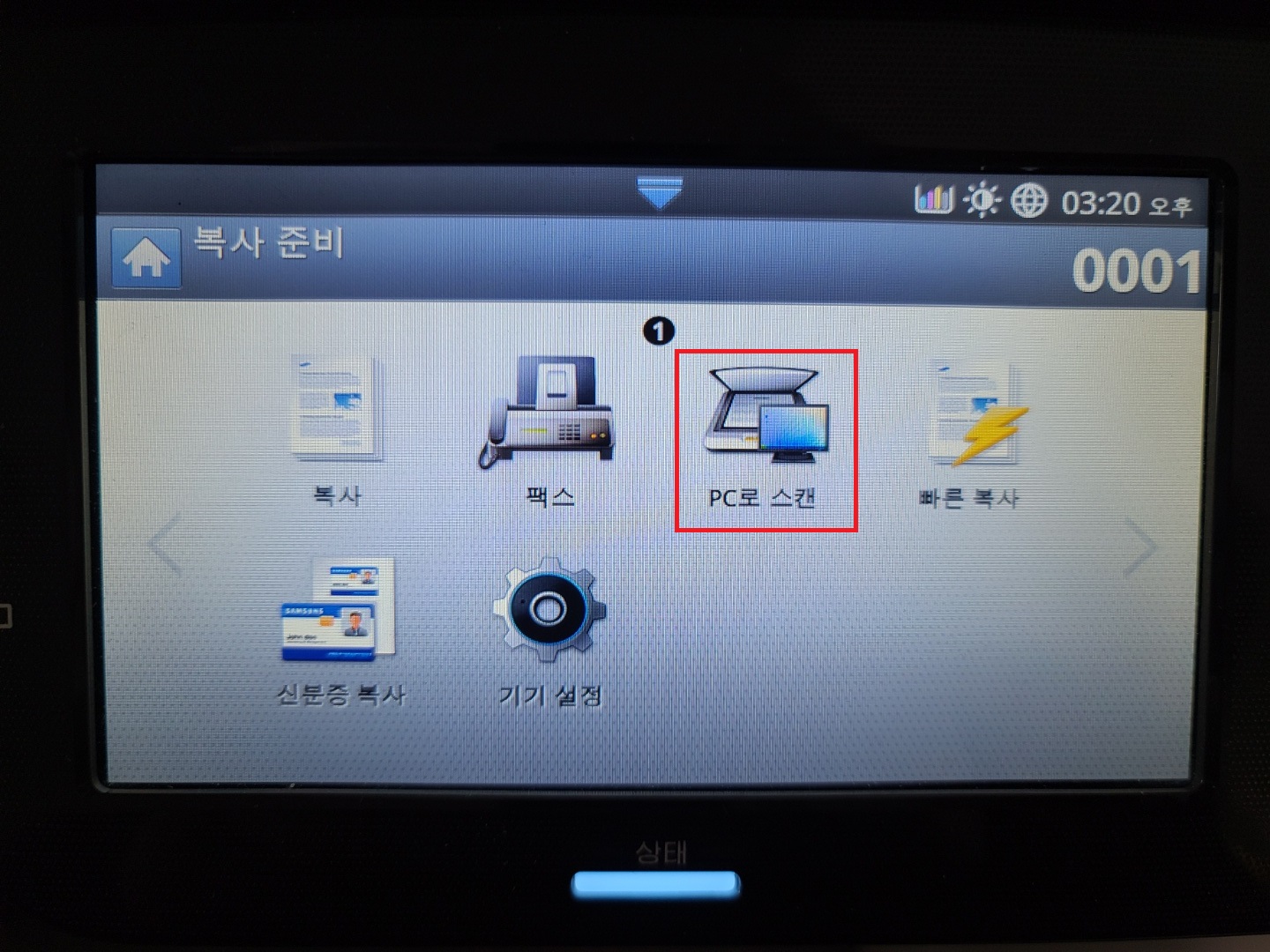
▲13. 복합기로 가서 PC로 스캔을 터치합니다.
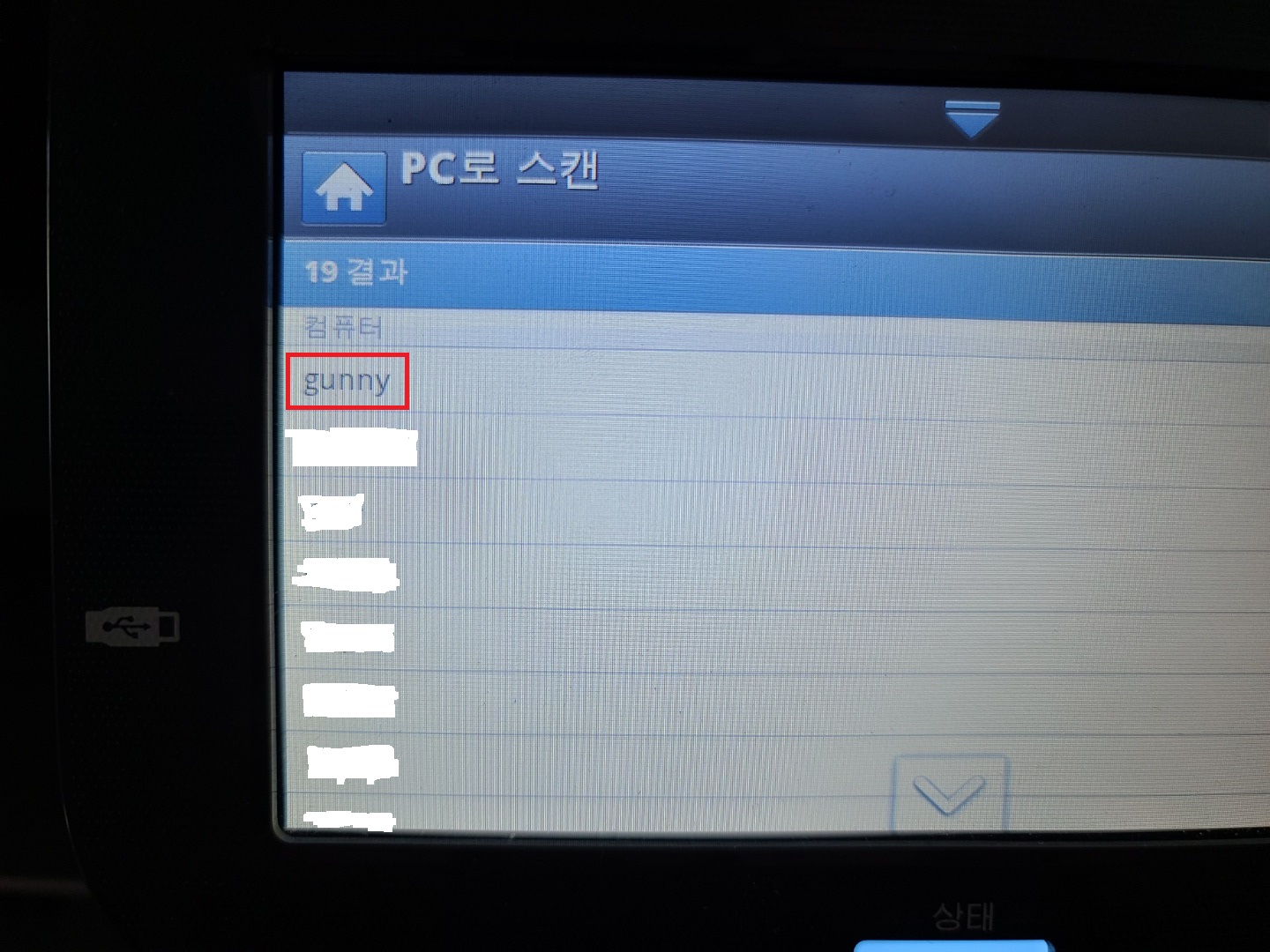
▲14. 11번단계에서 입력했던 사용자 이름을 터치합니다.
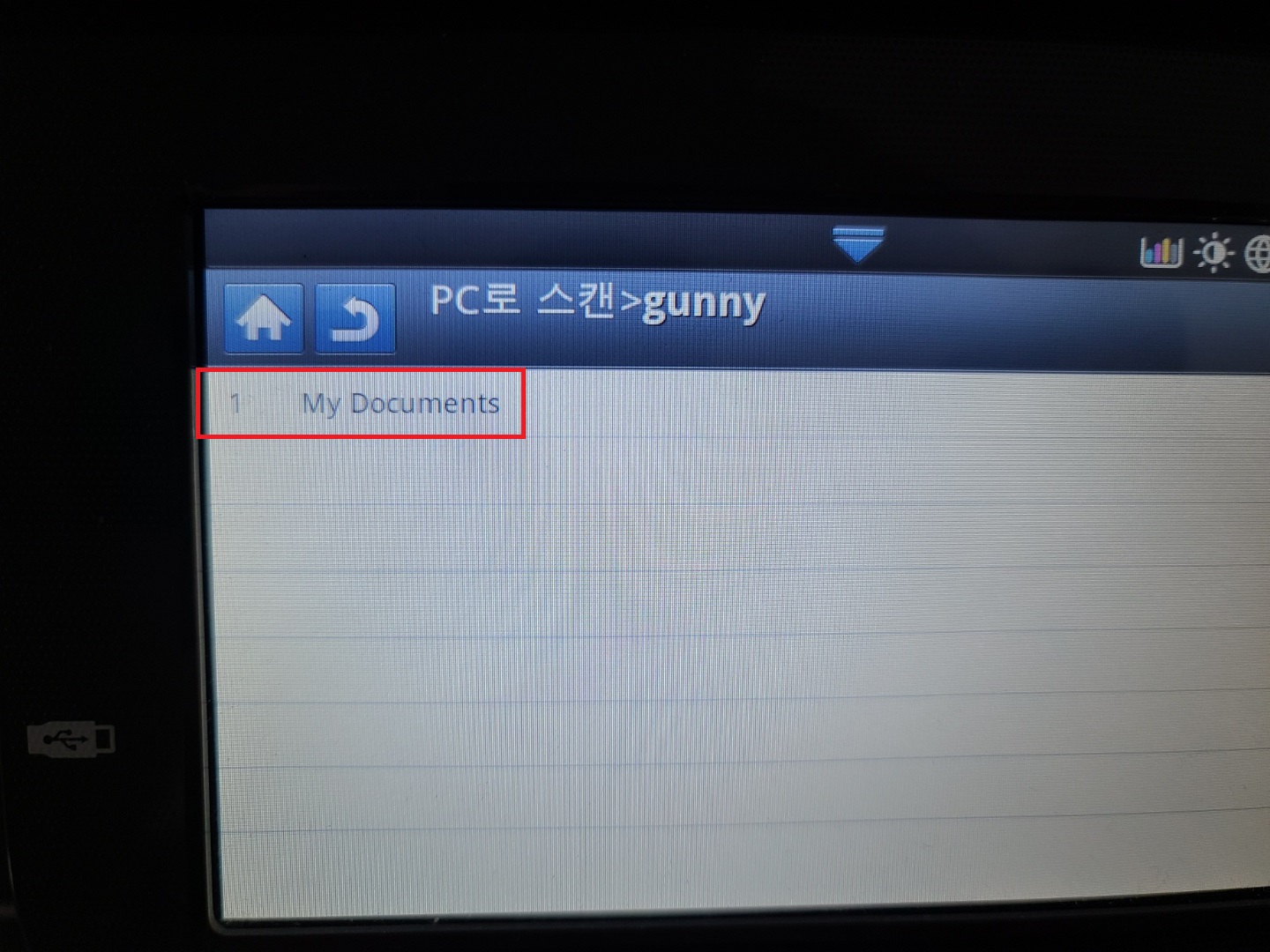
▲15. My Documents를 터치합니다.
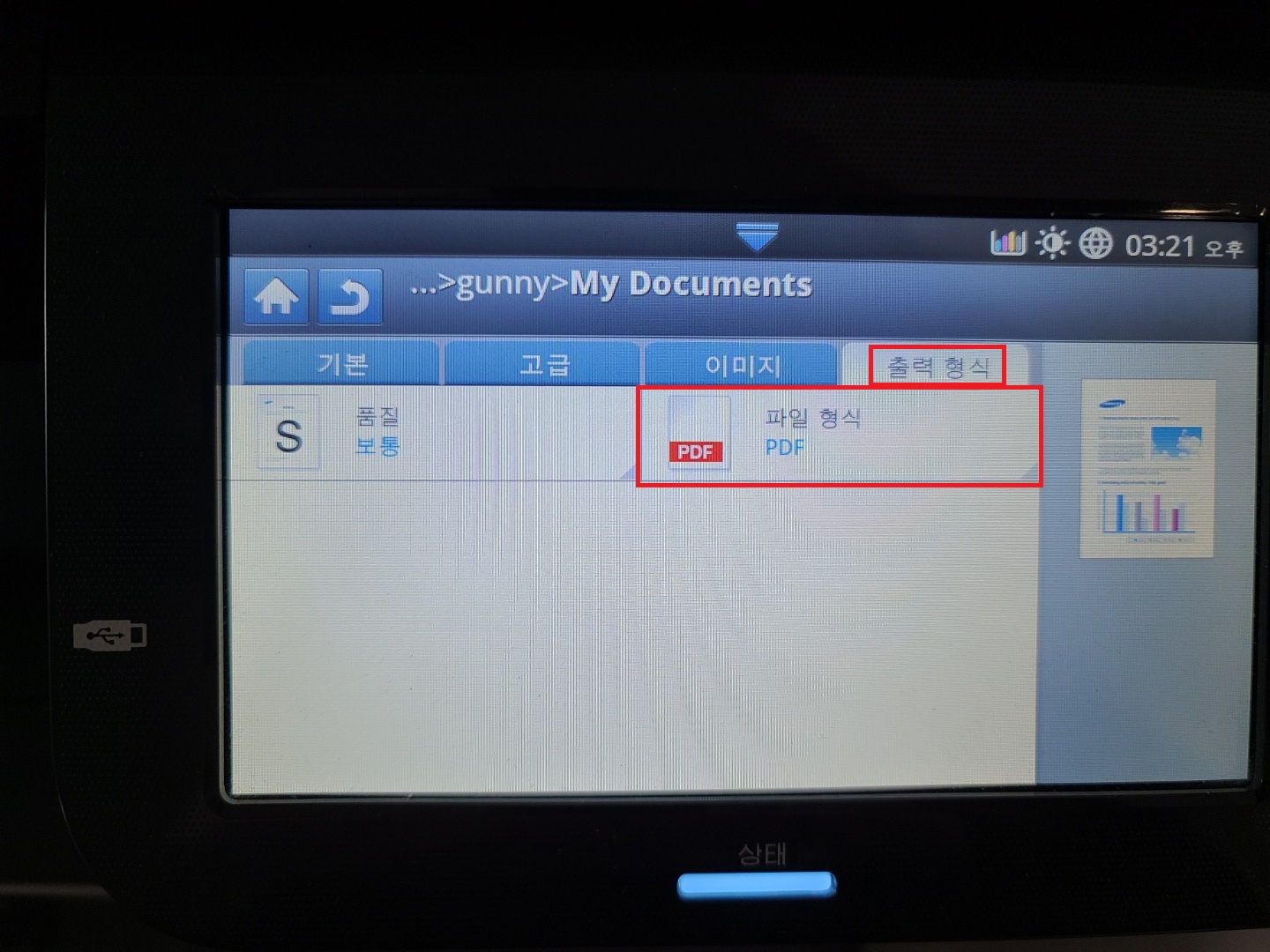
▲16. 출력형식 탭을 클릭하여 파일형식을 확인합니다.

▲17. 스캔할 종이를 사진처럼 올려놓습니다.

▲18. 복합기에 시작버튼을 클릭하여 스캔을 시작합니다.

▲19. 10번단계에서 입력했던 경로에 들어가서 스캔파일이 생성되었는지 확인합니다.
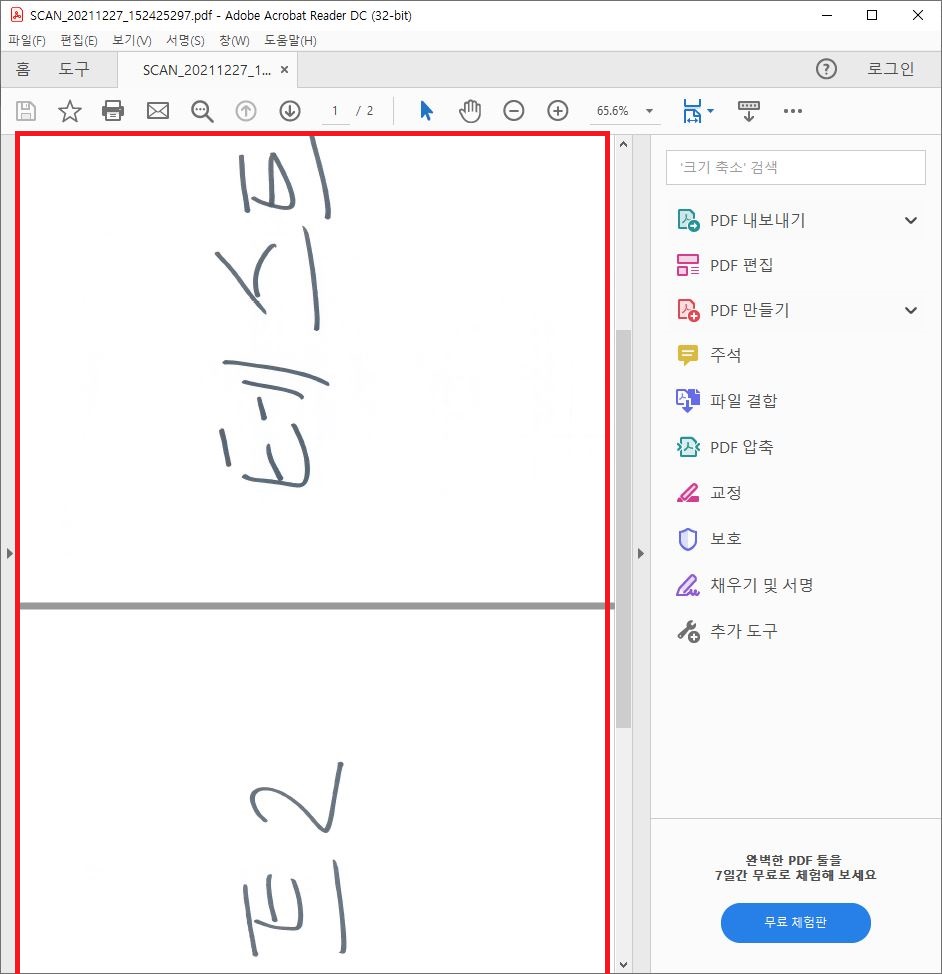
20. PDF로 파일이 만들어졌습니다.
★★★ 여기서 여러장이 한개의 PDF로 만들어지고 있는데
한장씩 PDF파일로 저장하고 싶으실때 쓰는 방법을 추가적으로 설명해드리겠습니다.
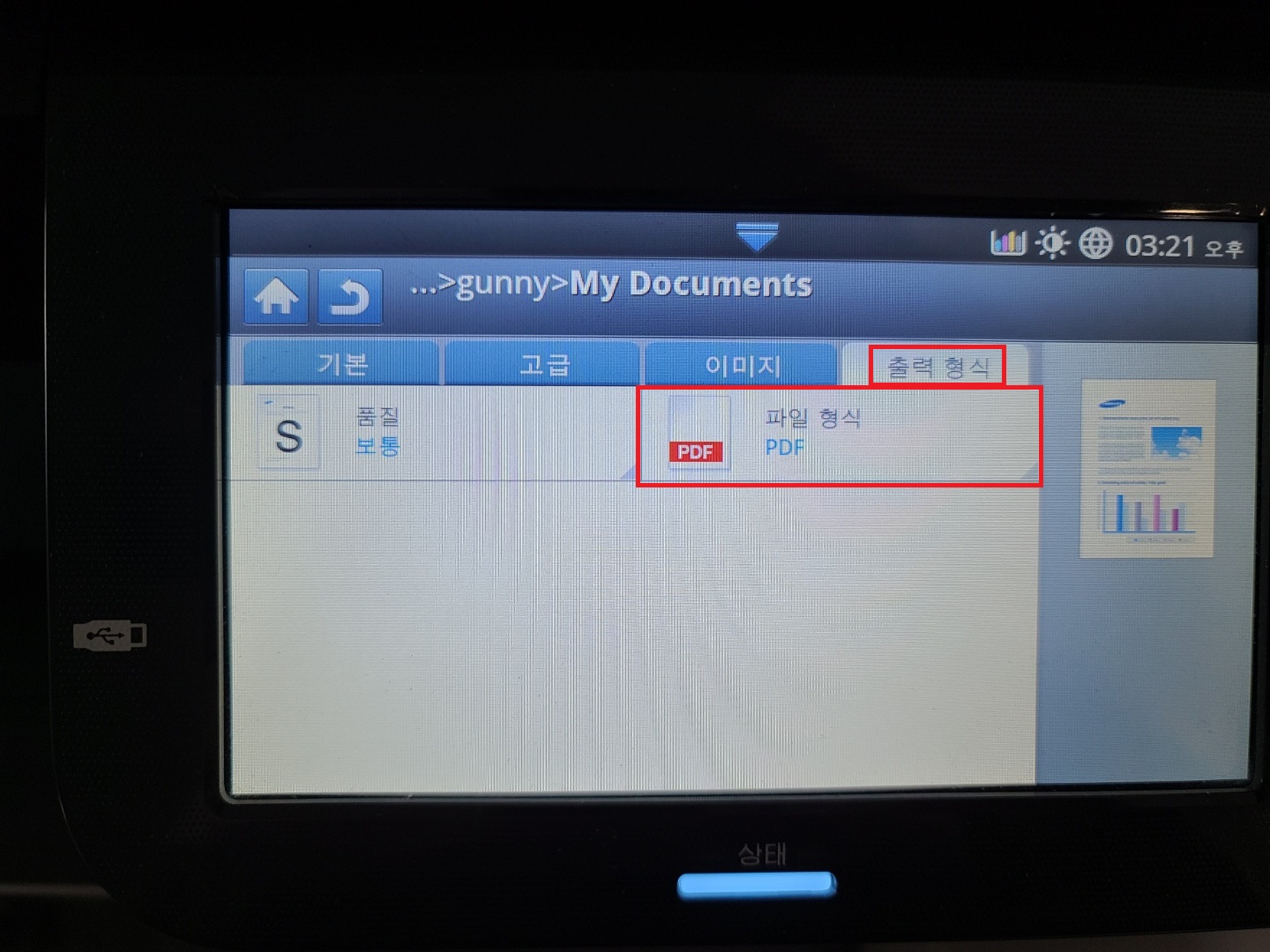
▲2-1. 출력형식 → 파일형식을 터치합니다.

▲2-2. 페이지 설정을 터치합니다.

▲2-3. 복수페이지의 체크상태를..
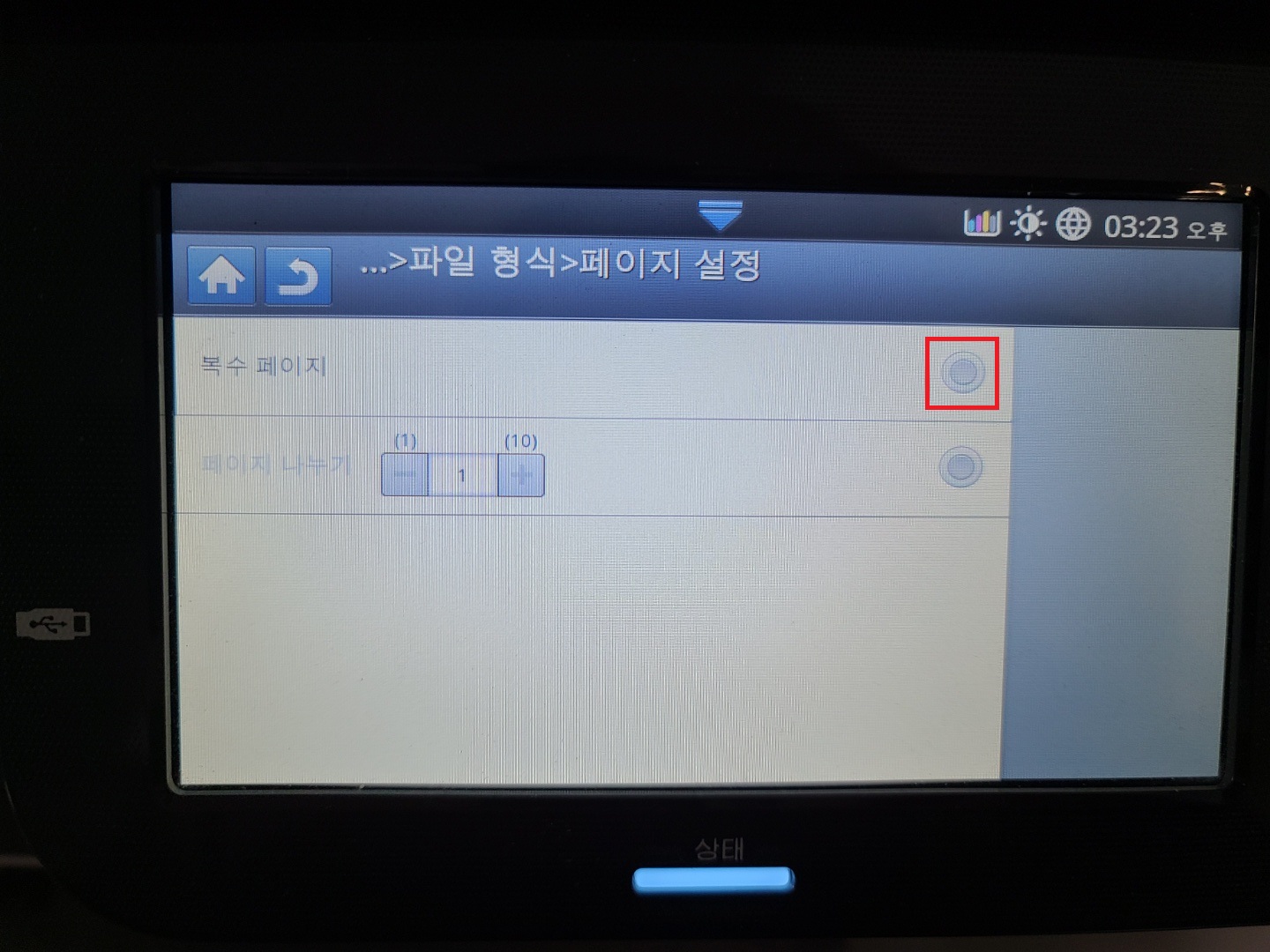
▲2-4. 위의 사진처럼 터치하여 해제 합니다.
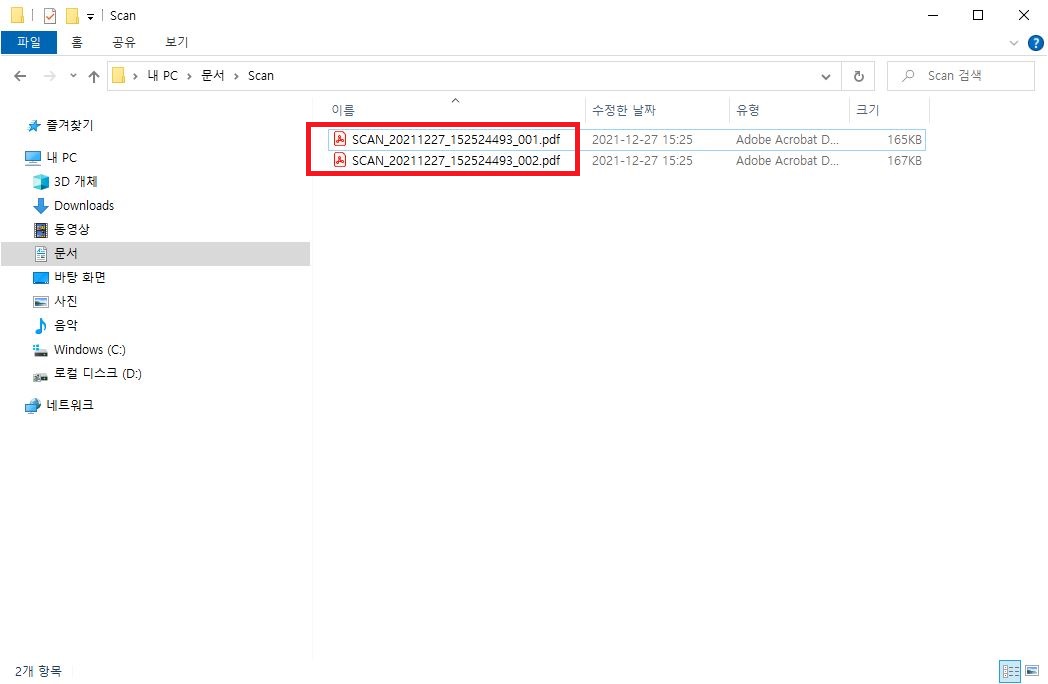
▲2-5. 위의 사진처럼 각 종이마다 PDF가 생성되었습니다.
길고 길었던 Samsung X3220NR 복합기 설정 설명서가 끝이 났습니다.
혹시 작업하시던 중 질문이 있으시다면 댓글로 남겨놔 주십시오~
감사합니다.
'프린터 사용 설명서' 카테고리의 다른 글
| ★후지제록스 DocuCentre-V C5585 복합기 PC와 연결하는 방법★ (0) | 2022.01.05 |
|---|---|
| 후지제록스 DocuCentre-V C5585 복합기 네트워크 설정 (0) | 2021.12.31 |
| 삼성 복합기(X3220NR) PC와 스캔 연결방법(1단계 드라이버 설치) (0) | 2021.12.27 |
| X3220NR 삼성 복합기 컴퓨터와 연결하기(네트워크) (0) | 2021.12.20 |
| 삼성 복합기(X3220NR)장비에서 네트워크 설정 방법 (2) | 2021.08.27 |


댓글